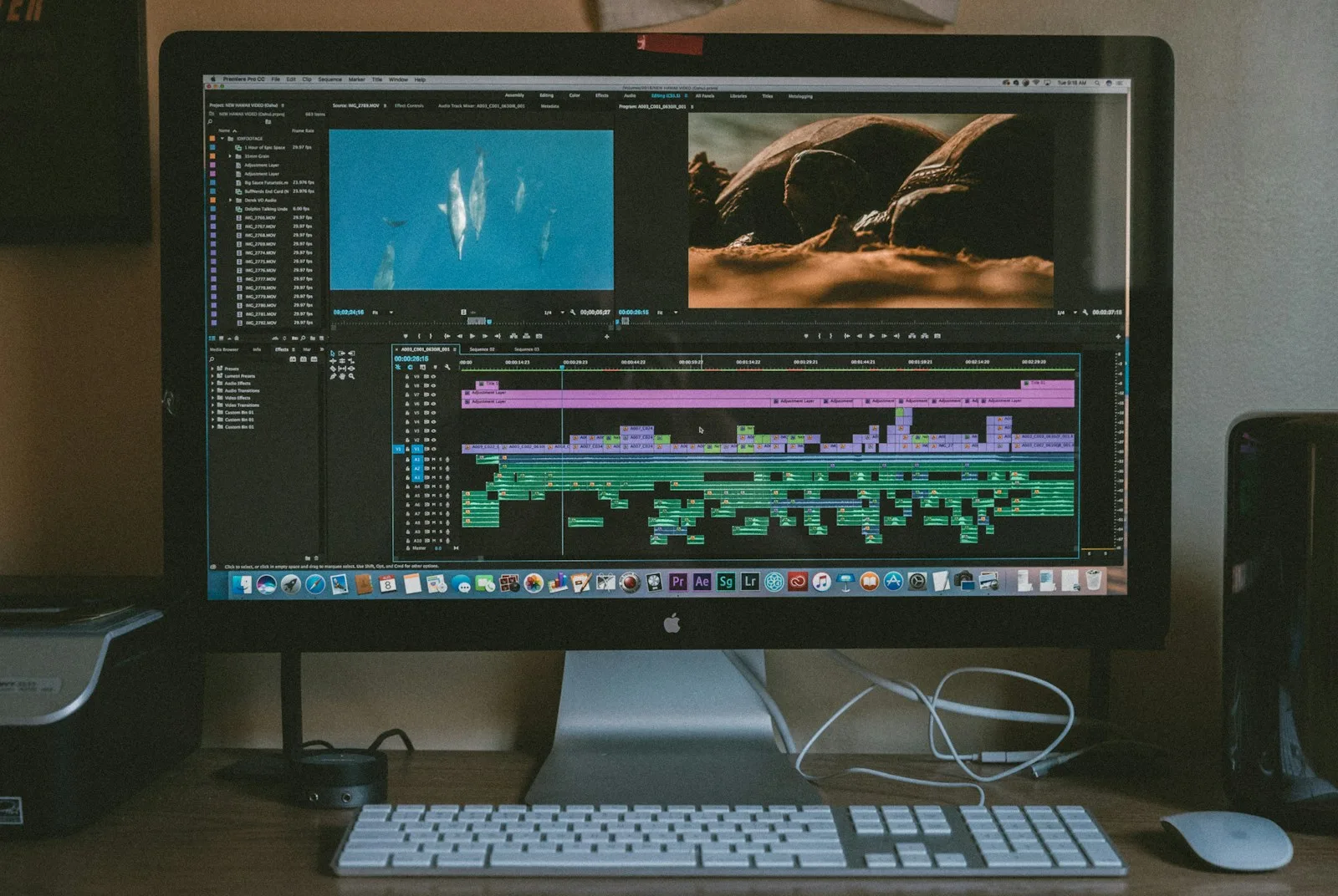Mastering keyboard shortcuts is a game-changer in video editing, significantly speeding up the editing process and enhancing your workflow efficiency. For beginners, the array of shortcuts can be daunting, but learning them can provide a great boost to your productivity. This guide offers an introduction to essential keyboard shortcuts across various popular video editing software platforms like Adobe Premiere Pro, Final Cut Pro, and DaVinci Resolve. Understanding these can help you work faster and more intuitively.
Why Use Keyboard Shortcuts?
Efficiency and Speed Using keyboard shortcuts allows you to execute commands much faster than navigating through menus. This speed can add up, saving you hours over the course of a project.
Focus and Workflow Shortcuts keep your hands on the keyboard and your focus on the screen, rather than searching through menus, which can enhance your overall workflow and help maintain your creative focus.
Common Keyboard Shortcuts for Video Editing
General Shortcuts (These tend to be similar across most editing software):
- Spacebar: Play/Pause the video.
- J: Rewind the video.
- K: Stop playback.
- L: Fast forward the video.
- Ctrl/Cmd + S: Save your project.
- Ctrl/Cmd + Z: Undo an action.
- Ctrl/Cmd + Shift + Z or Ctrl/Cmd + Y: Redo an action.
Adobe Premiere Pro Shortcuts
Essential Editing
- C: Razor Tool, to cut clips.
- V: Selection Tool, for selecting clips.
- N: Snap, to enable or disable snapping of clips to each other.
Timeline Navigation
- Home: Go to the beginning of the timeline.
- End: Go to the end of the timeline.
- Page Up/Page Down: Move to the next/previous frame.
Final Cut Pro Shortcuts
Basic Commands
- B: Blade Tool, for cutting clips.
- A: Select Tool.
- Cmd + B: Split the selected clip at the playhead.
Navigational Efficiency
- Left/Right Arrow: Move one frame left/right.
- Up/Down Arrow: Move to the next/previous edit point in the timeline.
DaVinci Resolve Shortcuts
Clip Management
- B: Blade Tool.
- A: Arrow Tool.
- Shift + F: Match frame (open clip in source monitor).
Playback and Timeline
- J, K, L: Standard playback controls, as above.
- I: Mark In point.
- O: Mark Out point.
Learning and Memorizing Shortcuts
Start Small Begin by memorizing the shortcuts for actions you use most frequently, and then gradually add more as those become second nature.
Customize Your Shortcuts Most video editing software allows you to customize and create your own keyboard shortcuts. Tailoring these to your preferences can make your workflow even more efficient.
Use Cheat Sheets Keep a cheat sheet handy near your workspace or save a shortcuts list on your smartphone or computer for quick reference.
Conclusion
Keyboard shortcuts are invaluable tools in video editing that can dramatically speed up your editing process, reduce repetitive strain, and make your workflow more efficient. As you continue to practice these shortcuts, they will become second nature, allowing you to focus more on your creative output.